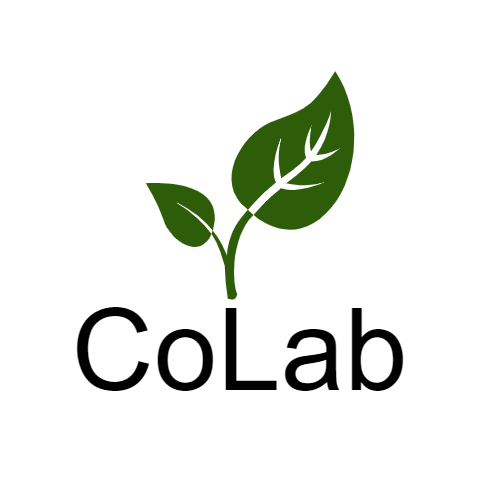Make Your PDFs Lighter: A Step-by-Step Guide to Flattening Mark-up in Adobe Acrobat
Do you often struggle with clunky PDFs filled with unflattened comments and markup?
This is a common issue faced by planning professionals, engineers, and architects.
The good news is that there's a solution, and you can make using Adobe PDFs easier for everyone who touches them. By using Preflight in Adobe Acrobat, you can quickly and easily flatten comments and annotations, reducing file size and making these documents easier and quicker to use and review.
This guide is designed for those who want to streamline their workflow and ensure their architectural and engineering drawings are user-friendly and meet best practice requirements for resource and building consent submissions.
Instructions (Using Adobe Acrobat DC)
Follow the step-by-step instructions below or download our (flattened) PDF guide that you can save and send to your team.
These instructions assume you are using Adobe Acrobat DC. Similar functionality is built into other popular PDF tools.
1. Open the PDF file you want to work with.
2. Go to "Comment" to check if the document has annotations that can be flattened.

3. In this example document, you can see that there are over 200 AutoCAD annotations on the document that you can flatten.

4. Add "Print Production" and "Preflight" to your shortcuts in Adobe. To do this, first select "More Tools" in the right-side bar.

5. Find "Print Production," and select the down arrow.

6. Select "Add Shortcut."

7. Select "Print Production" from your shortcuts.

8. Select "Preflight."

9. In the Preflight box, make sure "Flatten annotations and form fields" is highlighted.

1. Select "Analyze and fix."

11. You will be prompted to save the document. Unless you want to keep a copy of the unflattened file, select "Save" to override the existing file.

12. When prompted, select "Yes" if you want to save over the existing file.

13. Adobe Acrobat will process the flattening of annotations, and the time it takes will depend on the number of annotations. Once it's done, you'll be able to see the annotations are flattened by selecting "Comment" again.

14. Voilà! The annotations are now flattened, and your PDF will be quicker to load and easier to move from page to page.

Summing Up
Using Preflight in Adobe Acrobat to flatten annotations and comments can significantly reduce the file size of your architectural and engineering drawings.
This makes these documents quicker to load, easier to navigate and more user-friendly for everyone involved in the review and submission process.
Whether you're preparing a resource consent application, processing an application on behalf of a consent authority or simply working with a set of PDF documents sent from a client, using Preflight is a simple and efficient solution.
By following the step-by-step instructions outlined in this guide, you can quickly and easily streamline your workflow and ensure your drawings meet best practice requirements for resource and building consent applications.